So apparently it's possible, but have you seen it done? You've heard about it. They say..."If there is other stuff you want in SQL Developer just build an extension..." Huh, it's as easy as that ?
So let's do it. Let's add an extension to SQL Developer, starting at the very beginning. Getting started, from scratch...installs and all.I'll be using JDeveloper. If you're an Eclipse user, then you should check out Kris Rice's blog.
For this exercise, I created a fresh directory and did fresh installs, to keep things uncluttered and so that the directory can just be deleted when I'm done. If you have the products installed, you can use them, just skip to Step 4. If you want to follow along, then create a separate, fresh directory. If you use your existing products, the extensions can all be deleted, so you can tidy up afterwards. I did the full exercise over broadband connection, and none of the installs or downloads take long.
STEP 1. Getting JDeveloperDownload JDeveloper from OTN. [If you already have JDeveloper 10.1.3, you can use that.] If you are downloading JDeveloper for this purpose, then all you need is the Java install. (The others are bigger downloads and installs. The process that follows is the same.)
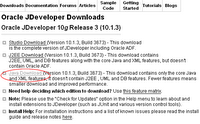 I chose the Complete Install (i.e. with JDK 5.0.5). This is a 111MB download. If you already have the JDK 5.0 on your machine you do not need this. I did this install for completeness. When I install SQL Developer I'll install without the JDK, as I only need it once.
I chose the Complete Install (i.e. with JDK 5.0.5). This is a 111MB download. If you already have the JDK 5.0 on your machine you do not need this. I did this install for completeness. When I install SQL Developer I'll install without the JDK, as I only need it once.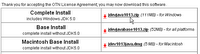 Step 2. Getting SQL Developer
Step 2. Getting SQL DeveloperDownload SQL Developer (or use what you have)
Please note, the SQL Developer site talks about JDK 1.5. Well, this is JDK 5.0. Go figure. There was a name change, so they're the same. The J2SE latest release is 5.0. The name and version changed from 1.5.0 to 5.0. So where you see 1.5, read 5.0! The short of it is that all you need is the smaller SQL Developer install. (28.9MB) if you've already downloaded and installed JDeveloper with JDK 5.0.
Step 3. Installing the Software
Unzip both files. ( I like to keep things clean, so have a JDeveloper folder and a SQL Developer folder)
Step 4. Getting Started
Start JDeveloper ( Double click jdeveloper.exe)
Step 5. Setting up the SDK
5a. In JDeveloper, use the menu Help -> Check for Updates...5b. Select the Official Oracle Extensions, you don't need any of the others, so deselect them if they are already checked. Click Next.
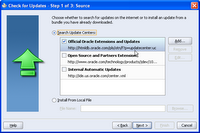 5c. Select the Extension SDK from the list. Deselect any others that might be checked. You can always come back and get other updates later. Click Next.
5c. Select the Extension SDK from the list. Deselect any others that might be checked. You can always come back and get other updates later. Click Next.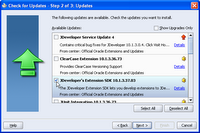 When you select the SDK and click next, the Check for Updates utility will go to OTN to get the required update.The installation is 15.95 MB. Before the download starts, you'll be prompted for your username and password. This is your OTN account, the same as the sign on you use for the Forums. If you are new to this, just create a sign on at this point. It's free.
When you select the SDK and click next, the Check for Updates utility will go to OTN to get the required update.The installation is 15.95 MB. Before the download starts, you'll be prompted for your username and password. This is your OTN account, the same as the sign on you use for the Forums. If you are new to this, just create a sign on at this point. It's free. 5d. Once the updates are installed, you'll need to restart JDeveloper. You'll be prompted to upgrade from a previous version, because you have installed the SDK updates, which will bring in your database connections and other preference settings. As I am working with a clean install, I do not want to do this.
5e. As JDeveloper restarts, you'll be prompted to install the SDK Samples. I'll be using the samples in this walk through, so if you want to follow along, say Yes.
You do not need the samples to create your own extension. You only need the SDK which has now been installed. Step 6. Finding the New Workspace
Step 6. Finding the New Workspace
A new Application Workspace, extensionjdk.jws is created. It has a long list of projects, all of which are a sample extensions in varying degrees of complexity. They are all documented in the SDK help.
If you are using an existing JDeveloper install and you already have a number of workspaces, you might not be aware that this new application workspace has been created for you. It's easy to see if you have started the process from scratch and have nothing else built yet!
Either way, find the extensionjdk.jws application workspace.
Step 7. Working with the Samples
There are loads of samples, but let's start with something easy. What I want to do is install the HelloX.project into my SQL Developer setup. Find HelloX.jpr and expand the project. Expand the packages oracle.ide.extsamples and hellox. You'll see an image file and a .java file. If you double click the java file you'll see the java code. That's what you will need to write when you get down to it. What we're going to do is assume we wrote that fab code and just deploy it.
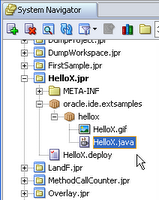 Step 8. Changing the Deployment Profile
Step 8. Changing the Deployment Profile8a. What we want to do is deploy this project to SQL Developer. By that I mean, having "written my extension", I want to run it from SQL Developer. To do this we need to change the deployment profile for the project. Select HelloX.deploy
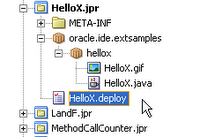 8b. Double-click, or select Properties from the context menu, to invoke the profile properties dialog.
8b. Double-click, or select Properties from the context menu, to invoke the profile properties dialog.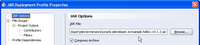 8c. You want to change the location of the .jar file. (That's the 'zipped' version of all your files for the extension) Browse to your SQL Developer folder and find jdev\extensions (This 'jdev' folder name will change in SQL Developer 1.1.)
8c. You want to change the location of the .jar file. (That's the 'zipped' version of all your files for the extension) Browse to your SQL Developer folder and find jdev\extensions (This 'jdev' folder name will change in SQL Developer 1.1.)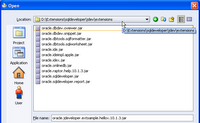 8d. Click OK to apply the changes.
8d. Click OK to apply the changes.Step 9. Deploying the Updated File
9a. You'll see the HelloX.deploy is now in italics. It means you have changed the file. Click Save.
9b. You can now deploy the file. Use the context menu and select Deploy to Jar.The Deployment Log window should display a message indicating the file was deployed to your SQL Developer folder.
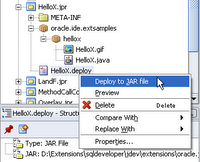
Step 10. Now to Run the Extension in SQL Developer
Start SQL Developer!
This particular piece of Java Code adds a new item to the New Gallery (trust me on this one) So, in SQL Developer use the File -> New... menu option to invoke the New Gallery. Expand General -> Projects. You should see the HelloX option displaying in the New Gallery.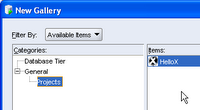
Double-click HelloX to invoke and use the extension.
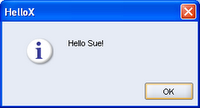
There you go.
In a while I'll do a blog entry on building a small extension from scratch.
In the meantime, have a think about a few extensions you might like to build! Or play with more of the Samples in the SDK. Remember, if you're a PL/SQL junkie, and not a Java junkie, then buy your Java buddie some coffee in exchange for a few suggestions here or there.
...and I loved this book....Head First Java by Kathy Sierra - Now she knows how to write a great techie book...

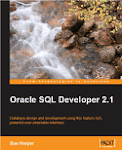




5 comments:
Tried your steps and it worked perfectly. Though not familiar with actual java code, it's an interesting piece. Keep posting steps for creating usefull extensions or ideas.
Thanks for the feedback. It's always useful to know if a set of steps can be replicated and that the process works as written!
I'm definitely going to add more on this topic.
Sue
Sue, thanks..good one..
Thanks for the quick start, this has saved me a lot of time!
Take a look at the Oracle Wiki on SQL Developer. There is ongoing work being done on the SDK: http://wiki.oracle.com/page/SQL+Developer+SDK.
Sue
Post a Comment